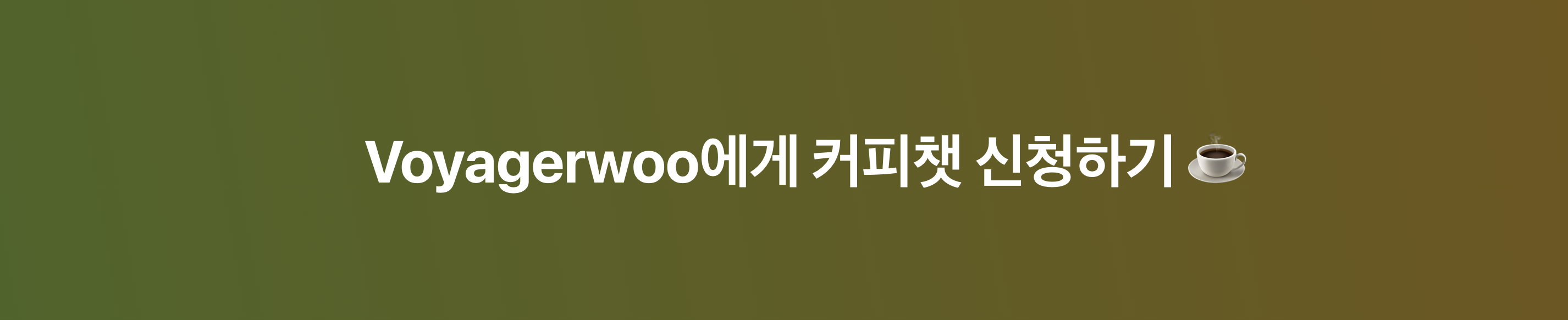원본 링크 : https://github.com/voyagerwoo/docker-hands-on/tree/master/PART1-docker-image-and-container
commit c5552f33261fd903ed4c482ed470bb5289d708d7
목차
- 도커란?
- 도커 엔진
- 도커 아키텍처
- 도커 데몬
- 도커 클라이언트
- 도커 레지스트리
- 도커 오브젝트
- 도커 이미지
- 도커 컨테이너
- 도커 설치
- 도커 허브 회원 가입
- 도커 이미지와 컨테이너 실습
- hello-world
- tomcat
- MySql & Wordpress
- 연습문제 1 : 도커 볼륨을 이용하여 tomcat에 war 배포
- 연습문제 2 : 도커를 이용하여 master-slave 구조의 jenkins 구축
- 정리
도커란?
Docker는 응용 프로그램을 개발, 배포 및 실행하기 위한 개방형 플랫폼입니다.
Docker는 응용 프로그램을 격리된 컨테이너 단위로 관리하여 인프라 의존성에 대한 걱정없이 실행하고 제거할 수 있습니다.
또한 기존에 쓰이던 가상화 방법인 하이퍼바이저 기반의 가상 머신과는 달리 도커 컨테이너는 리눅스 자체기능을 이용해서 프로세스 단위의 격리된 환경을 만들기 때문에 성능의 손실이 거의 없습니다.
정리하면, 격리되어서 실행가능하지만 성능 손실이 거의 없기 때문에 도커만 설치되어 있다면 현재 주어진 컴퓨팅 자원 위에서 깔끔하고, 효율적인 운영이 가능해집니다.
도커 엔진
우리가 흔히 말하는 도커는 일반적으로 도커 엔진을 의미합니다. 도커를 설치하고 실행하면 dockerd라는 데몬 프로그램이 서버로서 실행되며, REST API, CLI(docker)도구들이 클라이언트가 되어서 도커 데몬에게 작업을 지시합니다.
도커 아키텍처
좀더 자세히 도커 아키텍처에 대해서 알아보겠습니다.
도커 데몬
도커 데몬 (dockerd)은 도커 API 요청을 수신하고 이미지, 컨테이너, 네트워크 및 볼륨과 같은 도커 객체를 관리합니다. 데몬은 도커 서비스를 관리하기 위해 다른 데몬과 통신 할 수도 있습니다.
도커 클라이언트
도커 클라이언트 (docker)는 많은 도커 사용자가 Docker와 상호 작용하는 주요 방법입니다. 와 같은 명령을 사용 docker run하면 클라이언트가 이 명령을 전송하여 dockerd를 수행합니다. 이 docker명령은 도커 API를 사용합니다. 도커 클라이언트는 둘 이상의 데몬과 통신 할 수 있습니다.
도커 레지스트리
도커 레지스트리 는 도커 이미지를 저장합니다. 도커 허브는 누구나 사용할 수 있는 공용 레지스트리이며 도커는 기본적으로 도커 허브에서 이미지를 찾도록 구성되어 있습니다. 자신의 개인 레지스트리를 실행할 수도 있습니다. DDC(Docker Datacenter)을 사용하는 경우 DTR(Docker Trusted Registry)이 포함됩니다.
docker pull 또는 docker run 명령을 사용하면 구성된 레지스트리에서 필요한 이미지를 가져옵니다. docker push 명령을 사용하면 이미지가 구성된 레지스트리로 푸시됩니다.
도커 오브젝트
도커 이미지
도커 컨테이너를 만들기 위한(실행하기 위한) 읽기 전용 템플릿입니다. 가상머신을 생성할 때 사용하는 iso 파일과 비슷한 개념입니다. 이미지는 여러개의 계층으로 된 바이너리 파일로 존재하며, 컨테이너를 생성하고 실행할 때 읽기 전용으로 사용됩니다. 이미지는 쉽게 내려받을 수 있고, 내려받은 이미지에 계층을 더 씌워서 새로운 이미지를 만들 수도 있습니다.
이미지 이름은 다음과 같이 구성되어있습니다.
# 일반 이미지
{REPOSITORY_NAME}/{IMAGE_NAME}:{IMAGE_TAG}
jenkins/jenkins:lts
957582603404.dkr.ecr.ap-northeast-2.amazonaws.com/my-service:1.1.0
# 도커 허브 공식 이미지
{IMAGE_NAME}:{IMAGE_TAG}
openjdk:8-alpine
- REPOSITORY_NAME : 레파지토리 이름은 이미지가 저정된 장소를 의미합니다. 레파지토리 이름이 명시되지 않은 경우에는 도커 허브의 공식(Official) 이미지를 뜻합니다.
- IMAGE_NAME : 도커 이미지의 이름입니다.
- IMAGE_TAG : 이미지의 버전 관리 혹은 Revision 관리에 사용됩니다. 생략하게 되면 latest 태그로 인식합니다.
도커 레지스트리 vs 도커 레파지토리
- 도커 레지스트리(Docker Registry) : 도커 이미지를 저장하는 서비스, 에를 들어 도커 허브, Quay, ECR 등 실제 이미지를 저장하고 관리하는 서비스.
- 도커 레파지토리(Docker Repository) : 이름이 같지만 태그가 다른 도커 이미지의 논리적 모음
도커 컨테이너
도커 컨테이너는 도커 이미지의 실행가능한 인스턴스 입니다. 컨테이너를 생성하게 되면 해당 이미지의 이미지에서 정의한 파일 시스템과 파일들, 그리고 격리된 시스템 자원 및 네트워크를 사용할 수 있는 독립된 공간이 생성됩니다.
컨테이너는 이미지를 읽기 전용으로 사용하되 이미지에서 변경된 사항만 컨테이너 계층에 저장하므로 컨테이너에서의 변경은 이미지에 영향을 주지 않습니다.
도커 설치
- Windows : https://docs.docker.com/docker-for-windows/install/
- Mac : https://docs.docker.com/docker-for-mac/install/
- centOS : https://docs.docker.com/install/linux/docker-ce/centos/
도커 허브 회원가입
도커 허브(Docker Hub)는 클라우드 기반의 도커 레지스트리 서비스입니다. 코드 저장소에 연결하고, 이미지를 빌드하고 테스트할 수 있습니다.
기본적으로 도커의 공식(Official) 이미지들이 여기에 저장되어 있습니다. 퍼블릭 레파지토리의 경우에는 무료이고 프라이빗 레파지토리의 경우에는 과금을 합니다.
도커 이미지와 컨테이너 실습
이번에는 실제로 도커 이미지를 받아서 컨테이너로 실행하는 것을 실습합니다.
hello-world
docker pull 이란 명령어를 통해서 hello-world라는 이미지를 받아보겠습니다.
docker pull hello-world
docker images 또는 docker image ls라는 명령어를 통해서 확인해봅니다. hello-world라는 이미지는 docker 공부의 첫 시작을 알리는 도커 이미지 입니다. 표준 출력으로 간단한 인사말과 함께 어떻게 이런 내용이 출력되는지 순서를 출력합니다. 이미지로 부터 컨테이너를 실행해보겠습니다.
docker run -it hello-world
설치 과정에 문제 없다면 그 내용을 확인할 수 있습니다. docker run은 이미지로부터 컨테이너를 실행하는 명령어입니다. -it 옵션은 Foreground로 실행할 때 거의 꼭 사용하는 옵션입니다. -i 옵션과 -t 옵션이 합쳐진 옵션으로, -i는 현재 호스트와 컨테이너의 상호 입출력을 맞추고 -t는 TTY를 활성화해서 컨테이너에 터미널로 입력이 가능하게 합니다. 마지막 위치에는 도커 이미지 이름을 적어줍니다. control + c로 컨테이너를 종료합니다.
tomcat
이번에는 자바개발자들에게 익숙한 톰캣을 Background로 실행해보겠습니다.
docker run -d -p 8080:8080 --name my-cat tomcat
Unable to find image 'tomcat:latest' locally
latest: Pulling from library/tomcat
54f7e8ac135a: Already exists
...생략
d1786b40ed4f: Pull complete
Digest: sha256:d6f67aacce64010880a1e9ea6f0ace9fe9e20d39aae0489c8e88b4c14effe3a0
Status: Downloaded newer image for tomcat:latest
89c9a39c74e45aa58d0f589ef89932e2092352fcee46f53f03efa473187b8f6d
톰캣 이미지가 없기 때문에 알아서 tomcat 이미지를 가져옵니다. 즉 docker run 명령어에는 docker pull이 포함되어 있습니다. 정확히 docker run이라는 명령어에는 docker pull, docker create, docker start, docker attach(-it 옵션을 사용했다면)이 포함되어 있습니다. 그러나 개인적인 경험상 실제로 사용할 때는 저렇게 세분화된 명령어 보다는 docker run을 주로 사용하게 됩니다. 저 명령어들에 대한 자세한 내용은 docker 문서에 잘 정리되어 있습니다.
이미지가 다운로드가 완료되었다는 메시지가 출력된 후, 바로 어떤 해쉬값이 나옵니다. 저 해쉬값이 컨테이너의 ID입니다.
우선 브라우저에서 http://localhost:8080 에 접속하여 톰캣이 잘 실행되고 있는지 확인해봅니다. 톰캣 페이지를 확인할 수 있습니다. -d 옵션은 Background로 실행하겠다는 의미입니다. -p(publish)는 웹서비스를 한다면 굉장히 중요한 옵션입니다. 호스트의 포트와 컨테이너의 포트를 바인딩해줍니다. 위의 옵션은 호스트의 8080 포트를 컨테이너의 8080 포트와 연결하겠다는 의미입니다. 그래서 브라우저에서 localhost의 8080 포트에 접속이 가능한 것입니다. --name 옵션은 컨테이너에 이름을 부여하는 옵션입니다. 만약 이 옵션을 설정하지 않으면 도커 데몬이 자동으로 이름을 생성하여 부여합니다. docker rename 이라는 명령어를 통해서 컨테이너의 이름을 바꿀 수 있습니다.
톰캣의 이번에는 로그를 확인해보겠습니다. 컨테이너의 ID 또는 컨테이너의 이름으로 컨테이너를 식별하여 로그를 출력해줍니다.
docker logs -f 89c
docker logs -f my-cat
익숙한 톰캣 로그를 확인할 수 있습니다. -f 옵션은 tail의 -f 옵션 처럼 프로그램이 종료되지 않고 기다리다고 로그에 추가되는 내용을 계속 출력해주는 옵션입니다. 재미있는 부분은 위의 컨테이너 ID로 로그를 확인하는 명령어에서 ID를 앞 세글자만 적은 것입니다. 만약 ID의 앞 세글자, 심지어 한글자일지라도 식별이 가능하다면 저렇게만 적어줘도 잘 동작합니다.
이번에는 Background로 실행중인 컨테이너를 종료해보겠습니다. 로그와 마찬가지로 컨테이너 ID, 컨테이너 이름으로 식별가능합니다.
docker stop 89c
docker stop my-cat
다시 한번 my-cat이라는 이름으로 컨테이너를 실행하면 실행되지 않습니다. 왜냐하면 아직 그 이름을 가진 컨테이너가 삭제되지는 않았기 때문입니다.
docker run -d -p 8080:8080 --name my-cat tomcat
docker: Error response from daemon: Conflict. The container name "/my-cat" is already in use by container "ab50cc931c7a7d029f477d
a5381151dcc7cb8256fc143b1f112b7ede5f9f2f11". You have to remove (or rename) that container to be able to reuse that name.
See 'docker run --help'.
아래 명령어로 정지해있는 컨테이너들을 확인할 수 있습니다.
docker ps -a
docker container ls -a
같은 이름으로 다시 실행하려면 다음의 명령어로 컨테이너를 지워줘야 합니다.
docker rm 89c
docker rm my-cat
아니면 실행할 때 --rm 이라는 옵션을 통해서 종료(stop)되면 자동으로 컨테이너를 삭제하도록 할 수 있습니다.
docker run -d --rm -p 8080:8080 --name my-cat tomcat
MySql + WordPress
이번에는 MySql과 WordPress를 이용하여 웹사이트를 만들어보겠습니다. 우선 MySql을 실행해보겠습니다.
docker run -d --name wp-db \
-e MYSQL_ROOT_PASSWORD=password1 \
-e MYSQL_DATABASE=wp \
mysql:5.7
-e 옵션은 환경변수를 입력하는 옵션입니다. docker hub에서 제공하는 이미지들은 해당 이미지 설명 페이지에 관련 설정이나 환경변수에 대한 내용을 적어둡니다. mysql의 경우에는 https://hub.docker.com/_/mysql/ 이 링크에서 환경변수 정보를 확인할 수 있습니다.
다음 명령어를 통해서 컨테이너 내부로 들어가서 mysql cli 환경에 접속해봅니다.
docker exec -it wp-db bash
mysql -u root -p wp
root@a9f5b0786995:/# mysql -u root -p wp
Enter password:
Welcome to the MySQL monitor. Commands end with ; or \g.
Your MySQL connection id is 6
Server version: 5.7.24 MySQL Community Server (GPL)
생략...
mysql> show databases;
+--------------------+
| Database |
+--------------------+
| information_schema |
| mysql |
| performance_schema |
| sys |
| wp |
+--------------------+
5 rows in set (0.00 sec)
잘 되는 것을 확인할 수 있습니다. docker exec 명령어는 컨테이너 내부에서 명령어를 실행한 뒤 결과값을 반환받을 수 있는 명령어입니다. 그러나 주로 -it 옵션을 추가하고 bash를 실행하여 내부에 접속한 것 처럼 사용하는 경우가 많습니다. 지금도 bash를 통해서 컨테이너 내부에 접속하고 mysql cli 환경에 접속해 보았습니다.
이번에는 WordPress를 실행해보도록 하겠습니다.
docker run -d --name wp \
-e WORDPRESS_DB_PASSWORD=password1 \
--link wp-db:mysql \
-p 8080:80 \
wordpress
이미지를 다운받고 실행이 됩니다. --link 옵션을 통해서 mysql 컨테이너와 연결이 되었습니다. --link옵션은 연결할 컨테이너 이름(wp-db)을 오른쪽에 두고 왼쪽에는 연결할 호스트 이름(mysql)을 입력하여 컨테이너간 연결합니다. 현재 --link 옵션은 legacy feature로 곧 삭제될 수 있는 기능이라고 합니다.
추천하는 방식은 사용자가 bridge network를 만들고 만들어진 네트워크에 연결시키는 것입니다.
docker network create wp-network
docker network ls
docker network connect wp-network wp-db
docker run -d --name wp \
-e WORDPRESS_DB_PASSWORD=password1 \
-e WORDPRESS_DB_HOST=wp-db \
--network wp-network \
-p 8080:80 \
wordpress
브라우저에 접속해서 WordPress 설정을 해봅니다. 그리고 다시 wp-db에 접속해서 테이블을 확인해보면 WordPress가 테이블을 만든것을 확인할 수 있습니다.
상태가 있는 서비스
WordPress 설정을 한 이후에 만약 MySql 컨테이너를 내리면(종료하면) 어떻게 될까요? 당연히 WordPress 서비스는 제대로 동작하지 않고 DB에 저장된 데이터들은 모두 삭제됩니다. 컨테이너의 시작과 종료같은 생명주기와 상관없이 DB의 데이터를 유지하고 싶다면 어떻게 해야할까요? 그 해답은 Volume입니다.
컨테이너에 볼륨을 공유하는 방법은 세가지가 있습니다.
- 호스트의 파일이나 디렉토리를 컨테이너와 공유
- 볼륨 컨테이너를 통해서 호스트와 볼륨 컨테이너간에 공유하고, 볼륨 컨테이너와 다른 컨테이너간에 공유
- 도커 볼륨을 이용한 공유
이번에는 간단하게 호스트의 디렉토리와 볼륨을 공유해보겠습니다.
docker network create wp-network
docker run -d --name wp-db \
--network wp-network \
-e MYSQL_ROOT_PASSWORD=password1 \
-e MYSQL_DATABASE=wp \
-v `pwd`/wp_db:/var/lib/mysql \
mysql:5.7
docker run -d --name wp \
--network wp-network \
-e WORDPRESS_DB_PASSWORD=password1 \
-e WORDPRESS_DB_HOST=wp-db \
-p 8080:80 \
wordpress
다시 한번 브라우저를 통해서 설정을 마칩니다. 이번에는 mysql 만 종료했다가 다시 실행해보겠습니다.
docker rm -f wp-db
docker run -d --name wp-db \
--network wp-network \
-e MYSQL_ROOT_PASSWORD=password1 \
-e MYSQL_DATABASE=wp \
-v `pwd`/wp_db:/var/lib/mysql \
mysql:5.7
잘 동작하는 것을 확인했다면 볼륨이 잘 공유되고 있는 것입니다. 볼륨은 -v 옵션에 {호스트 디렉토리 또는 파일}:{컨테이너 디렉토리 또는 파일} 이렇게 설정해주면 됩니다. 만약 호스트 디렉토리가 없다면 자동으로 생성합니다. wp-db 컨테이너의 한번 확인해보겠습니다. 컨테이너를 실행했던 위치에서 ls 명령어를 통해서 볼륨에 어떤 파일들이 저장되어있나 확인해봅니다.
$ ls wp_db
auto.cnf client-key.pem ib_logfile1 private_key.pem sys
ca-key.pem ib_buffer_pool ibtmp1 public_key.pem wordpress
ca.pem ibdata1 mysql server-cert.pem wp
client-cert.pem ib_logfile0 performance_schema server-key.pem
이번에는 도커 볼륨을 생성해서 볼륨을 공유해보겠습니다.
docker volume create wp-db-volume
아래 명령어를 통해서 생성된 볼륨을 확인합니다. 볼륨을 설정할 때 여러 종류의 스토리지 백앤드를 사용할 수 있습니다. 예컨데 아마존의 스토리지에 저장할 수도 있습니다. 그러나 여기서는 기본적으로 제공하는 드라이버인 local을 사용할 예정입니다.
docker volume ls
이제 도커 볼륨을 통해 컨테이너와 데이터를 공유하도록 해보겠습니다.
docker run -d --name wp-db \
--network wp-network \
-e MYSQL_ROOT_PASSWORD=password1 \
-e MYSQL_DATABASE=wp \
-v wp-db-volume:/var/lib/mysql \
mysql:5.7
docker run -d --name wp \
--network wp-network \
-e WORDPRESS_DB_PASSWORD=password1 \
-e WORDPRESS_DB_HOST=wp-db \
-p 8080:80 \
wordpress
DB를 종료했다가 다시 실행해도 잘 동작하는 것을 확인했다면 도커 볼륨으로 컨테이너와 볼륨 공유가 성공적으로 이루어졌다는 뜻입니다. 아래 명령어를 통해서 볼륨 정보를 출력해보겠습니다. 도커 볼륨도 결국엔 어떤 파일 혹은 디렉토리입니다. 실제 어디에 저장되어 있는지 확인할 수 있습니다.
$ docker inspect --type volume wp-db-volume
[
{
"CreatedAt": "2018-12-11T17:30:14Z",
"Driver": "local",
"Labels": {},
"Mountpoint": "/var/lib/docker/volumes/wp-db-volume/_data",
"Name": "wp-db-volume",
"Options": {},
"Scope": "local"
}
]
$ sudo ls /var/lib/docker/volumes/wp-db-volume/_data
auto.cnf client-key.pem ib_logfile1 private_key.pem sys
ca-key.pem ib_buffer_pool ibtmp1 public_key.pem wordpress
ca.pem ibdata1 mysql server-cert.pem wp
client-cert.pem ib_logfile0 performance_schema server-key.pem
도커 사용하지 않는 볼륨은 다음 명령어로 삭제 가능합니다.
docker volume prune
연습문제 1 : 도커 볼륨을 이용하여 tomcat에 war 배포
연습문제 2 : 도커를 이용하여 master-slave 구조의 jenkins 구축
정리
이번 시간에는 도커에 대한 기본적인 소개와 실습을 통해서 도커 이미지를 다운받고 컨테이너로 실행하는 부분에 대해서 맛보기를 해보았습니다. 도커만 설치되어 있다면 프로그램을 딱히 설치할 필요 없이 실행해볼 수 있었습니다. 그리고 가상 머신을 만들고 실행시키는 것에 비해서 매우 빠른 실행 속도를 보여줬습니다.
오늘 배운 내용은 어떤 상황에서 유용하게 써먹을 수 있을까요?
어떤 새로운 도구를 시험해보고자 할 때 굉장히 유용하게 사용할 수 있습니다. 예컨데 흔히 ELK라고 불리우는 Elastic Stack을 POC(Proof of concept) 할 때, 컴퓨터에 설치없이 이미지를 다운받아서 테스트 해볼 수 있습니다.
다음 PART 2에서는 이미지를 직접 만들고 관리하는 내용에 대해서 살펴보겠습니다.