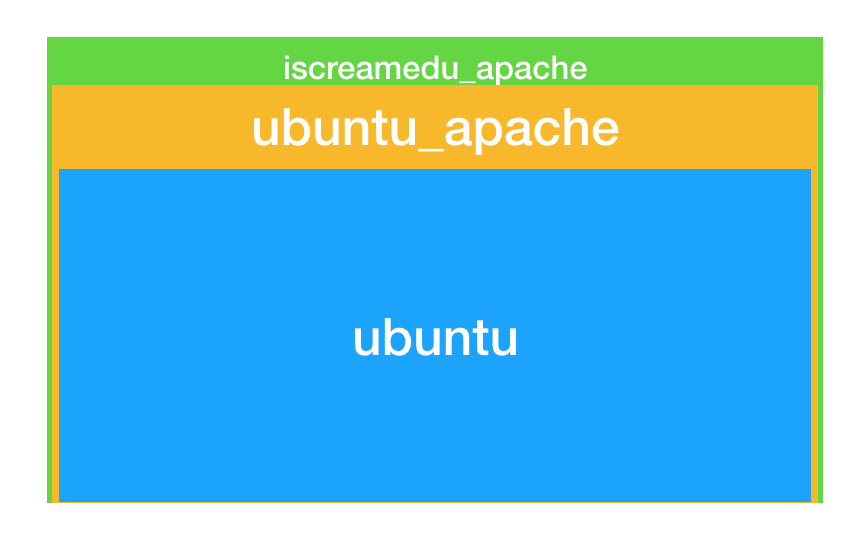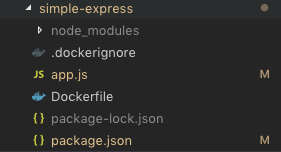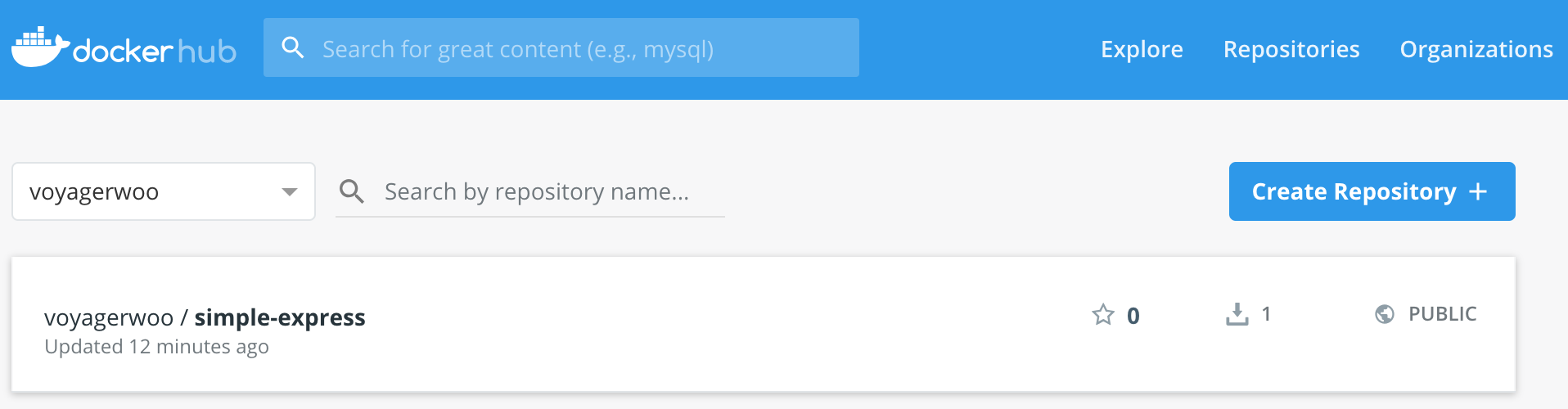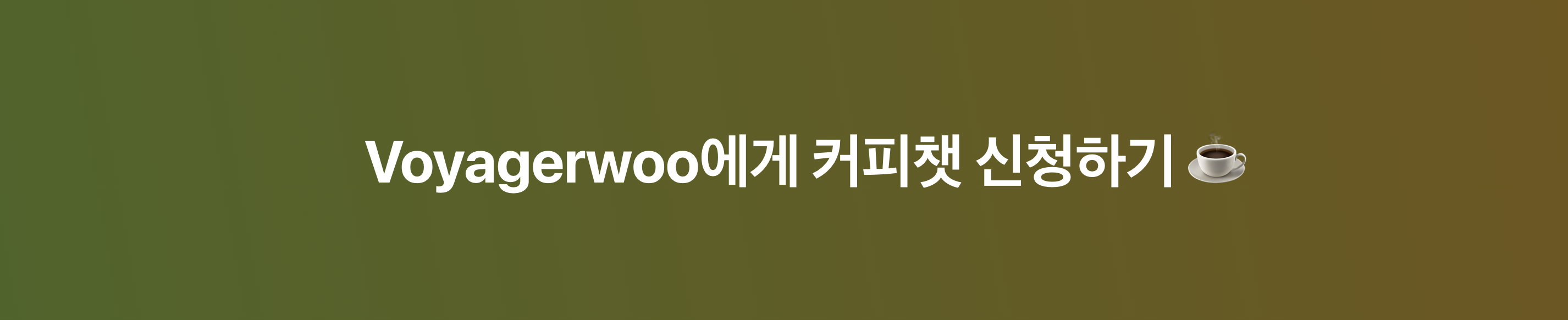원본 링크 : https://github.com/voyagerwoo/docker-hands-on/tree/master/PART2-build-docker-image
commit 4069198282306d9632af983ac6cfb66d89941c87
목차
docker commit명령어로 사용자 정의 이미지 만들기- 도커 이미지 구조
Dockerfile로 사용자 정의 이미지 만들기apache2가 설치된 이미지- 빌드 컨텍스트와
Dockerfile빌드 과정 - Dockerize Express App
- 연습문제 : Dockerize Spring App
- 도커 허브에 이미지 배포
- 정리
docker commit 명령어로 사용자 정의 이미지 만들기
당연하게도 우리는 우리의 입맛에 맞는 사용자 정의 이미지가 필요합니다. 이번에는 간단한 방식으로 우리가 원하는 도커 이미지를 만들어보면서 도커 이미지의 구조에 대해서 살펴보겠습니다. (이번 파트에서 다룰 내용은 사실 사용자 정의 이미지를 만들때 일반적으로 사용하는 방식이 아니며 권장되는 방식도 아닙니다. 그러나 도커 이미지의 레이어가 어떻게 쌓이는 지 확인하기에는 좋습니다.)
ubuntu 이미지에 apache2를 설치한 사용자 정의 이미지를 만들고, 그 이미지 기반으로 간단한 웹서버 역할을 하는 사용자 정의 이미지를 만들어 보겠습니다.
우선 아래의 명령어를 통해서 ubuntu 이미지를 실행합니다.
docker run -it --rm --name ubuntu_apache ubuntu:18.04 컨테이너에 들어오게 되면 아래 명령어로 apache2를 설치합니다.
apt-get update
apt-get install -y apache2그리고 나서 ctrl + p + q를 눌러 컨테이너를 중지시키지 않고 빠져나옵니다.
현재 컨테이너의 상태를 그대로 이미지로 정의할 수 있는 명령어가 있습니다. 바로 docker commit입니다.
이 명령어를 통해서 apache2를 설치한 컨테이너의 현재 상태를 그대로 이미지로 만들어 보겠습니다.
docker commit -a "voyagerwoo" -m "install apache2" ubuntu_apache ubuntu_apache:latest-a는 이미지를 만든 사람의 정보를 추가하는 옵션이고, -m은 커밋 메시지를 기술하는 옵션입니다.
그 뒤에는 컨테이너 ID 또는 이름을 입력하고 마지막으로 우리가 정의한 이미지 이름과 태그를 적습니다.
아래 명령어로 진짜로 사용자 정의 이미지가 만들어졌는지 확인해봅시다.
docker imagesREPOSITORY TAG IMAGE ID CREATED SIZE
ubuntu_apache latest 50e25f3f033d 14 minutes ago 207MB
ubuntu 18.04 1d9c17228a9e 3 days ago 86.7MB
사이즈가 많이 커진것을 확인할 수 있습니다. 이번에는 ubuntu_apache 이미지를 실행해서 apache2가 잘 동작하는지 확인해보겠습니다.
다음 명령어로 컨테이너를 실행합니다.
docker run -it --rm -p 8080:80 --name iscreamedu_apache ubuntu_apache:latest그리고 다음 명령어로 apache2를 실행합니다.
service apache2 start문제가 없다면 브라우저에서 http://localhost:8080 주소를 입력하면 아파치 기본 웹 페이지를 확인할 수 있을것입니다.
이번에는 새로운 웹페이지를 추가하고 그 추가한 컨테이너의 상태를 그대로 이미지로 만들어보겠습니다.
아래 명령어로 eng.html이라는 웹 페이지를 apache2에 추가해보겠습니다.
cd /var/www/html/
echo "<h1>I-scream Edu</h1>" > eng.html브라우저에서 http://localhost:8080/eng.html 주소에 접속해서 확인해봅니다. 이 웹페이지를 제공하는 웹서버를 그대로 도커 이미지로 만들어보겠습니다.
ctrl + p + q를 눌러 컨테이너를 중지시키지 않고 빠져나옵니다.
docker commit -a "voyagerwoo" -m "add iscream-edu webpage" iscreamedu_apache iscreamedu_apache:latest그럼 이제 실행중인 모든 컨테이너를 종료하고 iscreamedu_apache 이미지로 컨테이너를 실행하여 추가한 웹페이지가 잘 동작하는 지 확인해보겠습니다.
docker run -it --rm -p 8080:80 iscreamedu_apache:latestservice apache2 start도커 이미지 구조
위에서 정의한 ubuntu_apache와 ubuntu_apache이미지를 통해서 도커 이미지가 어떤 구조인지 살펴보겠습니다.
docker history 라는 명령어를 통해서 어떻게 이미지가 구성되어있는지 살펴보겠습니다. 우선은 ubuntu 이미지부터 살펴보겠습니다.
docker history ubuntu:18.04IMAGE CREATED CREATED BY SIZE COMMENT
1d9c17228a9e 4 days ago /bin/sh -c #(nop) CMD ["/bin/bash"] 0B
<missing> 4 days ago /bin/sh -c mkdir -p /run/systemd && echo 'do… 7B
<missing> 4 days ago /bin/sh -c rm -rf /var/lib/apt/lists/* 0B
<missing> 4 days ago /bin/sh -c set -xe && echo '#!/bin/sh' > /… 745B
<missing> 4 days ago /bin/sh -c #(nop) ADD file:c0f17c7189fc11b6a… 86.7MB
아래에서부터 총 5개의 레이어를 통해서 도커 이미지가 만들어졌습니다. 나중에 자세히 살펴보겠지만 명령어들을 통해서 이미지 레이어가 하나하나 쌓였군요.
그럼 이번에는 ubuntu:18.04라는 이미지를 기반으로 만든 ubuntu_apache를 살펴보겠습니다.
docker history ubuntu_apacheIMAGE CREATED CREATED BY SIZE COMMENT
50e25f3f033d 23 hours ago /bin/bash 120MB install apache2
1d9c17228a9e 4 days ago /bin/sh -c #(nop) CMD ["/bin/bash"] 0B
<missing> 4 days ago /bin/sh -c mkdir -p /run/systemd && echo 'do… 7B
<missing> 4 days ago /bin/sh -c rm -rf /var/lib/apt/lists/* 0B
<missing> 4 days ago /bin/sh -c set -xe && echo '#!/bin/sh' > /… 745B
<missing> 4 days ago /bin/sh -c #(nop) ADD file:c0f17c7189fc11b6a… 86.7MB
아래부터 살펴보면 (이쯤이면 당연하게도) 우분투와 동일한 레이어 위에 아파치를 설치한 레이어가 새로 생겼네요.
어떻게 우분투와 동일한 레이어인지 확인하는 방법은 이미지의 ID를 보는 것입니다. 1d9c17228a9e 이미지 아이디가 같네요!
그럼 마지막으로 ubuntu_apache 이미지위에서 eng.html파일을 추가한 iscreamedu_apache 이미지를 살펴보겠습니다.
docker history iscreamedu_apacheIMAGE CREATED CREATED BY SIZE COMMENT
8cd359918f28 22 hours ago /bin/bash 905B add iscream-edu webpage
50e25f3f033d 23 hours ago /bin/bash 120MB install apache2
1d9c17228a9e 4 days ago /bin/sh -c #(nop) CMD ["/bin/bash"] 0B
<missing> 4 days ago /bin/sh -c mkdir -p /run/systemd && echo 'do… 7B
<missing> 4 days ago /bin/sh -c rm -rf /var/lib/apt/lists/* 0B
<missing> 4 days ago /bin/sh -c set -xe && echo '#!/bin/sh' > /… 745B
<missing> 4 days ago /bin/sh -c #(nop) ADD file:c0f17c7189fc11b6a… 86.7MB
웹페이지를 추가하기 전 레이어의 아이디가 50e25f3f033d로 ubuntu_apache 이미지와 같군요.
위의 이미지의 크기는 각각 207MB, 207MB, 86.7MB 입니다. 그럼 이 이미지들이 디스크에 207 + 207 + 86.7 = 500.7MB 용량을 차지하고 있을까요?
REPOSITORY TAG IMAGE ID CREATED SIZE
iscreamedu_apache latest 8cd359918f28 22 hours ago 207MB
ubuntu_apache latest 50e25f3f033d 23 hours ago 207MB
ubuntu 18.04 1d9c17228a9e 4 days ago 86.7MB
(이쯤되면 당연하게도) 아닙니다. 기존 이미지에서 변경사항만 한층 한층 저장하고 새로운 이미지는 기존 레이어를 포함해서 만들게 됩니다. 그래서 사실 207MB 만 차지하고 있습니다.
이미지를 지워보겠습니다. 지울때는 docker rmi라는 명령어를 사용합니다.
현재 상황에서 ubuntu 이미지를 지우면 어떻게 될까요? 현재 우리가 만든 이미지들은 ubuntu 이미지 기반으로 만들어져 있는데 다 고장나게 될까요?
한번 큰 맘 먹고 지워보겠습니다.
docker rmi ubuntu:18.04Untagged: ubuntu:18.04
Untagged: ubuntu@sha256:868fd30a0e47b8d8ac485df174795b5e2fe8a6c8f056cc707b232d65b8a1ab68
이미지는 지워지지 않습니다. ubuntu 이미지를 기반으로 만든 ubuntu_apache 이미지가 있기 때문입니다. 그래서 이미지에 부여된 이름만 제거하는 Untag만 하게 됩니다.
가장 최상단 레이어의 이미지인 iscreamedu_apache를 지워서 실제로 지워지는지 확인해보겠습니다.
먼저 해당 이미지로 컨테이너가 실행되고 있는 중이라면 중지시켜야 합니다.
이미지를 강제로 지울 수는 있지만 이미 실행되는 컨테이너가 있으므로 Untag 하게 되고 이미지의 이름이 <none>인 댕글링 이미지가 생성됩니다.
이런 댕글링 이미지는 도커 이미지를 가지고 이런 저런일을 하다 보면 많이 생기는데요, docker image prune 이 명령어로 한번에 삭제할 수 있습니다.
컨테이너가 종료되었다면 이미지를 삭제해 보겠습니다.
docker rmi iscreamedu_apacheUntagged: iscreamedu_apache:latest
Deleted: sha256:8cd359918f285648a35ff6742ca6e3e124cbf9b99bfdff2ca03cfa78d40856c2
Deleted: sha256:5c8b351ee5ddc41a75e94732e97d04f6d24c71e47391cb5793b6bd8bcda214f3
이미지가 드디어 지워졌다는 메시지가 뜨네요. 그럼 하위 이미지인 ubuntu_apache도 삭제가 되었을까요?
다행히도 그건 아니고, 최상단 레이어인 eng.html 파일을 추가한 부분만 삭제가 된 것입니다.
그럼 이제 마지막으로 ubuntu_apache도 지워보겠습니다.
docker rmi ubuntu_apacheUntagged: ubuntu_apache:latest
Deleted: sha256:50e25f3f033dc998341e9d94ac1952a9ad7937109335e2dc0ba1491f920eabdf
Deleted: sha256:eb77ebc75ba7d61c785fc900aaa9c58079f062a7c8d38319258573d5532eb678
Deleted: sha256:1d9c17228a9e80a0a23927f24f3cf17d012cf0bb3eae5e3541a8c6987ab9bd5a
Deleted: sha256:3288cd6e6e7d42bcb4a74121b412c42a11f96da52685e42dbf9de6a747a55c6b
Deleted: sha256:b1636589630239bdb9153f95ac564bcd2afd9202aaf8511cbf5a9a37e03daf35
Deleted: sha256:043f492f40c539cfe7cee4cb8aae00ed1d5b19e864fbe6ea35ec92a2333bacc4
Deleted: sha256:2fb7bfc6145d0ad40334f1802707c2e2390bdcfc16ca636d9ed8a56c1101f5b9
뭔가 많이 지워졌습니다. 이 이미지 기반으로 만든 이미지도 없기 때문에 모든 레이어를 삭제했습니다.
이미지 구조 - 정리
도커 이미지는 레이어로 구성되어 있습니다. 기존 레이어에서 새로운 레이어를 추가하여 새로운 이미지를 쉽게 만들 수 있습니다.
기존 레이어 이미지를 삭제해도 그 이미지를 통해서 만든 다른 이미지에는 영향을 주지 않습니다. 그냥 이름만 빠지는 Untag가 되었기 때문이죠.
실제로 이미지를 지우려면 해당 이미지로 실행중인 컨테이너가 없어야하며, 해당 이미지를 기반으로 만든 새로운 이미지도 없어야합니다.
Dockerfile로 사용자 정의 이미지 만들기
docker commit을 이용해서 이미지를 만든는 방식은 좋은 방식이 아닙니다. 컨테이너에 들어가서 그냥 명령어를 실행하기 때문에 그 이미지에 대한 정의나 명세가 없습니다.
따라서 변경을 추적하기 쉽지 않습니다.
Dockerfile을 이용하면 그 문제가 해결됩니다. 일련의 명령어들로 해당 이미지를 정의하고 docker build라는 명령어를 통해서 Dockerfile에서 이미지를 생성할 수 있습니다.
Dockerfile은 코드이기 때문에 버전관리도 쉽게 할 수 있습니다. 그럼 이번에는 Dockerfile에 대해서 배워보도록 하겠습니다.
apache2가 설치된 이미지
지난 실습과정에서 apache2가 설치된 도커 이미지를 만들어보았습니다. 이번에는 Dockerfile을 이용해서 똑같이 만들어 보겠습니다.
우선 apache-ubuntu 라는 디렉토리를 만들고 확장자 없이 Dockerfile 이라는 파일을 만듭니다. 그리고 그 파일에 아래에 코드를 작성해봅니다.
FROM ubuntu:18.04
RUN apt-get update
RUN apt-get install -y apache2
WORKDIR /var/www/html
RUN echo "<h1>I-scream edu</h1>" > eng.html
ADD index.html .
EXPOSE 80
CMD ["apachectl", "-DFOREGROUND"]명령어를 하나하나 살펴보겠습니다.
FROM은 기반으로 할 이미지를 정의하는 명령어입니다. 현재 코드에서는 ubuntu:18.04 이미지로 만들었습니다.RUN은 커맨드 라인 명령어를 실행해주는 명령어입니다. 현재 코드에서는 apache2를 설치하기 위해서 ubuntu의 패키지 매니저를 실행하고 있습니다.WORKDIR은 현재 워킹 디렉토리를 변경해주는 명령어입니다. 공식 문서에서 명료함과 신뢰성을 위해서RUN cd /dir/을 하지 말고WORKDIR명령어를 사용하라고 제안하고 있습니다. 현재 코드에서는 아파치 웹 루트 디렉토리로 워킹 디렉토리를 변경하였습니다.ADD는 빌드시에 주어진 컨텍스트에서 첫번째 인자로 주어진 파일이나 폴더를 두번째 인자로 주어진 컨테이너 경로에 추가하는 명령어입니다.EXPOSE는 인자로 주어진 포트를 외부와 통신 가능하게 노출시키는 명령어입니다. 기본적으로 컨테이너 실행시에-p옵션을 주게 되면 암묵적으로 EXPOSE 가 된다고 합니다.CMD는 컨테이너가 시작될 때 실행될 명령어를 설정하는 명령어입니다. 현재 코드에서는 apache 웹서버를 foreground로 실행하는 명령어를 설정했는데요, 컨테이너가 시작되면 이 명령어를 통해서 웹 서버가 실행됩니다.
그 다음으로 같은 위치에 index.html 파일을 하나 만듭니다. ADD 명령어로 이미지에 추가할 파일입니다.
<!DOCTYPE html>
<html lang="en">
<head>
<meta charset="UTF-8">
<title>아이스크림 에듀</title>
</head>
<body>
<h1>아이스크림 에듀</h1>
</body>
</html>그럼 이제 빌드해 보겠습니다. 처음 빌드하게 되면 이미지가 없다면 이미지 부터 다운받고 Dockerfile의 명령어를 한줄 한줄 실행하게 됩니다. 그 과정을 표준 출력으로 확인할 수 있습니다.
빌드하는 명령어는 다음과 같습니다.
docker build -t apache-ubuntu:1 .-t 옵션은 --tag 옵션으로 이미지의 이름과 태그를 설정하는 옵션입니다. 태그는 생략하게 되면 latest 라고 설정됩니다.
맨 마지막의 점은 컨텍스트 경로입니다. 이 부분은 잠시 후에 자세히 다뤄보겠습니다.
만약 파일 명이 Dockerfile이 아니라면 -f 옵션을 통해서 Dockerfile을 지정해줘야합니다.
빌드 과정에서 에러가 없었다면 아래와 같은 문구를 확인하실 수 있을 겁니다.
Successfully built 9c416bf57b50
Successfully tagged apache-ubuntu:1
이제 이 이미지를 컨테이너로 실행해 보겠습니다.
docker run -it --rm -p 8080:80 apache-ubuntu:1아래 두 링크를 통해서 잘 동작하는지 확인해 봅시다.
이런 식으로 우리만의 도커 이미지를 만들 수 있습니다.
잠깐, 컨테이너가 시작될 때 실행될 명령어는 꼭 foregroud로 실행되어야 합니다!
기본적으로 컨테이너가 시작할 때 foreground로 실행되는 프로세스가 없다면 컨테이너는 할 일이 없다고 여기고 정지됩니다. 그러므로 도커 컨테이너는 하나의 프로세스 foreground로 실행하도록 해야합니다. 예컨데 아파치 이미지는 시작할때 아파치 웹서버를 foreground로 실행해야 하며, 스프링 WAS의 경우에는 톰캣을 foreground로 실행해야합니다.
빌드 컨텍스트와 Dockerfile 빌드 과정
docker build -t apache-ubuntu:1 . 이 명령에서 마지막 인자는 빌드 컨텍스트입니다. 빌드 컨텍스트는 이미지를 생성하는데 필요한 각종 파일을 담고 있는 디렉토리입니다.
컨텍스트에 있는 파일을 ADD 또는 COPY 해서 이미지를 만듭니다. 위의 예제에서도 컨텍스트에 있는 index.html을 이미지에 추가했습니다.
그리고 보통 Dockerfile의 경로와 컨텍스트 경로는 같은 경우가 많습니다.
도커 이미지 빌드시에 가장 먼저하는 일은 컨텍스트를 불러오는 일입니다. 그래서 컨텍스트에 사이즈가 크면 클수록 컨텍스트를 불러오는데 오래걸리고 이미지 생성 시간이 길어집니다.
그래서 .gitignore 처럼 .dockerignore 라는 파일을 통해서 컨텍스트에 추가하지 않아도 될 파일의 리스트를 적어둘 수 있습니다. (.dockerignore 파일은 컨텍스트 최상위 경로에 있어야합니다.)
docker build 명령어는 컨텍스트를 불러온 다음 Dockerfile의 기록된 일련의 명령어를 컨테이너와 함께 실행하고 커밋(docker commit)함으로써 이미지를 만들어냅니다.
한줄 한줄 실행할 때 마다 새로운 컨테이너를 실행하고 그 내부에서 명령어를 실행합니다. 아래의 로그는 도커 빌드 기록입니다. 이 기록을 통해서 이미지 빌드 과정을 자세히 살펴보겠습니다.
Sending build context to Docker daemon 3.072kB ······①
Step 1/8 : FROM ubuntu:18.04 ······②
---> 1d9c17228a9e
Step 2/8 : RUN apt-get update
---> Using cache ······③
---> 7ac962e06089
Step 3/8 : RUN apt-get install -y apache2
---> Using cache
---> 0293a3f62bb9
Step 4/8 : WORKDIR /var/www/html
---> Using cache
---> ba7d5ed25c56
Step 5/8 : RUN echo "<h1>I-scream edu</h1>" > eng.html
---> Using cache
---> b0675ebc9784
Step 6/8 : ADD index.html . ······④
---> ae73cb8787b4
Step 7/8 : EXPOSE 80
---> Running in 6f95285bf0e1 ······⑤
Removing intermediate container 6f95285bf0e1 ······⑥
---> e97ba181724f
Step 8/8 : CMD ["apachectl", "-DFOREGROUND"]
---> Running in b316e0eff983
Removing intermediate container b316e0eff983
---> d73947cb8ef3
Successfully built d73947cb8ef3 ······⑦
Successfully tagged apache-ubuntu:latest ······⑧
- ① : 빌드 컨텍스트를 도커 데몬에게 전송하고 있다. 도커 데몬은 받은 컨텍스트를 가지고 이미지를 빌드한다.
- ② :
Dockerfile의 명령어 한줄 한줄을 step으로써 실행하게 된다. - ③ : 한번 실행했던 명령어라면 캐싱된 데이터를 활용하여 이미지를 빌드한다.
- ④ :
ADD나COPY같은 명령어는 컨테이너를 따로 실행하지 않는다. - ⑤ :
EXPOSE명령어가 컨테이너를 실행하고 있다. - ⑥ :
EXPOSE명령어가 컨테이너에서 성공적으로 실행을 마치고 커밋까지 한 후 컨테이너를 제거하고 있다. - ⑦ : 빌드가 성공적으로 완료되었다.
- ⑧ : 태깅이 완료되었다.
Dockerize Express App
이번에는 간단하게 nodejs로 server 앱을 도커 이미지로 만들어보겠습니다. 이렇게 어떤 소프트웨어를 도커이미지로 만드는 것을 Dockerize라고 합니다.
여기에서 nodejs와 express에 대한 자세한 내용은 다루지 않습니다.
미리 simple-express라는 디렉토리를 만들어주세요. 지금부터 만드는 파일은 모두 이 디렉토리에 추가합니다.
첫번째로 할 일은 package.json을 만드는 일입니다. 이 파일은 마치 메이븐 프로젝트의 pom.xml 처럼 의존성을 정의하고 실행관련 스크립트를 정의하는 파일입니다.
{
"name": "simple-express",
"version": "1.0.0",
"description": "Node.js on Docker",
"main": "app.js",
"scripts": {
"start": "node app.js"
},
"dependencies": {
"express": "^4.16.1"
}
}그 다음에 app.js 파일을 통해서 간단한 웹 서버 앱을 만들어보겠습니다.
const express = require('express');
const PORT = 8080;
const HOST = '0.0.0.0';
const app = express();
app.get('/', (req, res) => {
res.send('Hello I-scream edu!\n');
});
app.listen(PORT, HOST);
console.log(`Running on http://${HOST}:${PORT}`);요청하면 "Hello I-scream edu!"를 응답하는 앱입니다.
로컬 개발환경에서 실행해보려면 nodejs와 NPM이 필요합니다.
npm install이라는 명령어를 통해서 의존관계에 있는 모듈을 설치하고, npm run start 또는 node app.js 명령어를 통해서 서버를 실행합니다.
npm install
npm run start
도커를 이용해서 만약 nodejs와 NPM이 없어도 실행가능합니다. 그럼 Dockerfile을 만들어보겠습니다.
FROM node:lts-alpine
WORKDIR /usr/src/app
COPY package*.json ./
RUN npm install
COPY . .
EXPOSE 8080
CMD [ "npm", "start" ]
살짝 느낌이 오시겠지만 이런 서버 앱을 도커 이미지로 만드는 절차는 대부분 비슷해서 코드도 생각보다 간단한 편입니다.
우분투 이미지에 nodejs를 설치하고 이미지를 만들어도 되겠지만, node:lts-alpine이라는 도커 허브에서 공식적으로 제공하는 도커 이미지가 있기 때문입니다.
당연하게도 수많은 언어와 플랫폼을 이미 도커 이미지로 만들어두었습니다. 그런 이미지를 사용해 쉽게 우리만의 도커 이미지를 만들 수 있습니다.
COPY라는 명령어는 ADD라는 명령어와 거의 비슷하게 컨텍스트의 파일을 도커 이미지로 옮길 때 사용하는 명령어입니다.
COPY는 현재 컨텍스트에 있는 로컬 파일이나 디렉토리만 이미지에 복사할 수 있습니다.
ADD는 현재 컨텍스트에 있는 파일 이외에도 URL을 통해서도 파일을 복사할 수 있습니다. 또한 tar 파일을 옮기면서 압축을 풀 수 있습니다.
여기까지 하면 준비가 완료되었습니다. simple-express 디렉토리에서 빌드해보겠습니다.
docker build -t simple-express:alpine .Sending build context to Docker daemon 1.918MB
Step 1/7 : FROM node:lts-alpine
---> 0d5ae56139bd
Step 2/7 : WORKDIR /usr/src/app
---> Using cache
---> 57550f498d1c
Step 3/7 : COPY package*.json ./
---> 3d403781ee1e
Step 4/7 : RUN npm install
---> Running in c520a01118d1
npm notice created a lockfile as package-lock.json. You should commit this file.
npm WARN simple-express@1.0.0 No repository field.
npm WARN simple-express@1.0.0 No license field.
added 48 packages from 36 contributors and audited 121 packages in 2.946s
found 0 vulnerabilities
Removing intermediate container c520a01118d1
---> 6534471f867b
Step 5/7 : COPY . .
---> 6b1598d310ec
Step 6/7 : EXPOSE 8080
---> Running in f97bec70897f
Removing intermediate container f97bec70897f
---> 2854960cb048
Step 7/7 : CMD [ "npm", "start" ]
---> Running in e734bfbc1ddc
Removing intermediate container e734bfbc1ddc
---> 997b170aa998
Successfully built 997b170aa998
Successfully tagged simple-express:alpine
빌드가 성공하면 컨테이너로 실행해보겠습니다.
docker run -it --rm -p 8080:8080 simple-express:alpine브라우저에서 http://localhost:8080 에 접속하면 동작을 확인할 수 있습니다.
기본적으로 nodejs의 패키지 매니저인 npm은 의존성 있는 모듈을 node_modules라는 디렉토리에 내려받습니다.
만약 로컬 환경에서 테스트를 했다면 확인할 수 있습니다.
도커 이미지 빌드시에 node_modules는 필요가 없습니다. 왜냐하면 이미지를 빌드하면서 컨테이너 내부에 다운받기 때문입니다.
그리고 package-lock.json, npm-debug.log라는 파일도 npm 설치시에 자동으로 생성되는 파일이기 때문에 빌드와는 상관이 없습니다.
이 디렉토리와 파일들을 .dockerignore라는 파일을 만들고 추가해 보겠습니다.
node_modules
npm-debug.log
package-lock.json
다시 빌드해볼까요?
docker build -t simple-express .Sending build context to Docker daemon 5.12kB
...생략
빌드 컨텍스트의 크기가 1.918MB에서 5.12KB로 줄어들었네요! 이런식으로 빌드 속도를 줄일 수 있습니다!
alpinelinux
수많은 nodejs 이미지가 있습니다.
이번 실습에서는 그 중에서 lts-alpine이라는 태그를 가진 이미지를 사용했습니다.
지난 시간에 설명하였듯이 태그를 통해서 버전 정보 및 기타 이미지에 대한 정보를 기술합니다.
lts는 우리가 익히 알고 있는 Long Term Support의 약자입니다. 안정적인 버전이라는 뜻이지요.
그럼 뒤에 alpine은 무엇을 의미할까요? 바로 이미지를 초 경량 리눅스 배포판인 alpinelinux 기반으로 만들었다는 뜻입니다.
얼마나 작은지 확인해볼까요.
REPOSITORY TAG IMAGE ID CREATED SIZE
simple-express node10 2c87ee2855a4 4 seconds ago 900MB
simple-express alpine 40f695091f9b 9 minutes ago 73.7MB
node 10 0d5ae56139bd 5 days ago 897MB
node lts-alpine 288d2f688643 7 days ago 70.7MB
우선 일반적은 node:10 이미지의 경우 900M에 육박합니다. 그러나 node:lts-alpine의 경우에는 70M 밖에 되지 않습니다.
무려 10배 이상의 차이입니다. 그럼 컨테이너에 한번 들어가 볼까요?
simple-express 이미지로 실행되는 모든 컨테이너를 종료하고 새로 컨테이너를 시작해보겠습니다.
alpinelinux에는 bash는 없고 ash가 있습니다.
docker run -d --rm -p 8080:8080 --name simple-express-alpine simple-express:alpine
docker exec -it simple-express-alpine ash
/usr/src/app # ls
Dockerfile node_modules package.json
app.js package-lock.json
컨테이너에 파일들이 잘 들어있네요. 여기저기 돌아다니면서 이것 저것 확인해보세요.
처음에는 여러 도구들이 익숙한 ubuntu 같은 도커 이미지 위에서 우리만의 도커 이미지를 만들어 보고 훈련이 되었다면 alpine 리눅스를 써보는 것을 추천합니다.
연습문제 - Dockerize Spring App
참고 : https://github.com/voyagerwoo/petclinic-rest
도커 허브에 이미지 배포
도커 허브는 깃 허브와 개념적으로 비슷한 부분이 조금 있습니다. 리포지토리를 만들어서 푸시할 수 있다는 점과 웹 UI에서 리포지토리를 확인할 수 있다는 점이 그렇습니다. 우리는 이번에 각자의 계정에 도커 이미지를 저장할 리포지토리를 만들고 금방전에 만들었던 이미지를 푸시해보겠습니다.
우선 도커 허브에 회원가입을 합니다. 그리고 그 계정으로 terminal에서 docker login을 실행하여 로그인합니다.
아까 만든 simple-express 이미지를 docker tag라는 명령어를 통해서 이름을 바꿔줘야합니다.
docker tag simple-express:alpine ${dockerhub_username}/simple-express:alpine
docker tag simple-express:alpine voyagerwoo/simple-express:alpineREPOSITORY TAG IMAGE ID CREATED SIZE
simple-express alpine 40f695091f9b 32 minutes ago 73.7MB
voyagerwoo/simple-express alpine 40f695091f9b 32 minutes ago 73.7MB
PART1 에 잠깐 이야기했듯이 도커 이미지 이름에는 많은 의미가 있습니다. 이름 자체가 리파지토리 주소이기 때문입니다.
{REPOSITORY_NAME}/{IMAGE_NAME}:{IMAGE_TAG}
voyagerwoo/simple-express:alpine
도커 허브의 리파지토리 이름은 도커 허브 사용자이름 입니다. 태깅한 이름 그대로 푸시하면 됩니다.
docker push voyagerwoo/simple-express:alpine로그인이 잘 되었고 네트워크 문제만 없다면 도커 허브에 이미지가 푸시됩니다.
이제는 네트워크만 연결되어 있다면 어디서든 내가 만든 이미지를 다운로드(docker pull)할 수 있습니다.
정리
실습을 통해서 사용자 정의 도커 이미지를 만들었습니다.
Dockerfile의 명령어들을 간단히 살펴보고 빌드 과정에 대해서 알 수 있었습니다.
그리고 만들어진건 이미지를 테스트해보고 도커 허브에 푸시했습니다.
많은 요구사항에 대응해서 도커 이미지를 만들려면 오늘 배운 내용 말고도 많은 명령어들을 알아야합니다. 도커 공식 문서에서 자세히 공부해 보는 것을 추천합니다.
PART3에서는 docker-compose에 대해서 알아보겠습니다.
컨테이너들의 관계를 정의하고 실행할 수 있는 기능을 가진 명령어 입니다.
참고자료
- https://medium.com/@jessgreb01/digging-into-docker-layers-c22f948ed612
- https://rampart81.github.io/post/docker_image/
- https://nodejs.org/ko/docs/guides/nodejs-docker-webapp/
- https://docs.docker.com/v17.09/engine/userguide/eng-image/dockerfile_best-practices
- https://stackoverflow.com/questions/22111060/what-is-the-difference-between-expose-and-publish-in-docker
- https://stackoverflow.com/questions/25775266/how-to-keep-docker-container-running-after-starting-services
- https://nickjanetakis.com/blog/docker-tip-2-the-difference-between-copy-and-add-in-a-dockerile
- https://www.lesstif.com/pages/viewpage.action?pageId=35356819